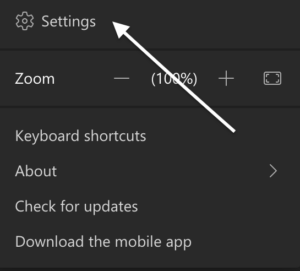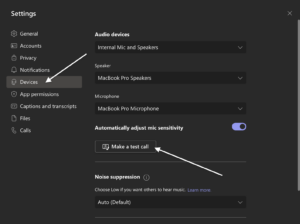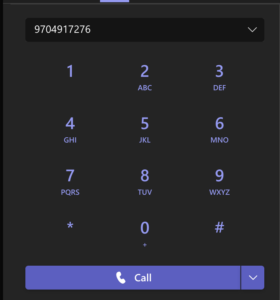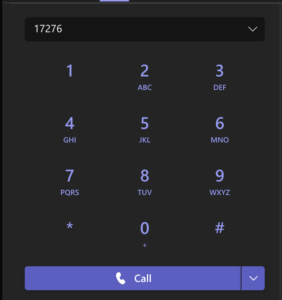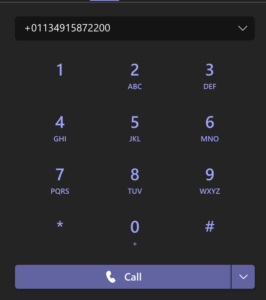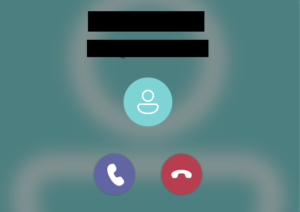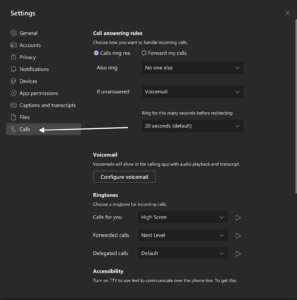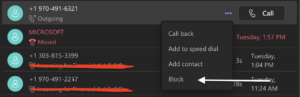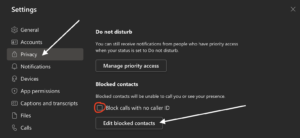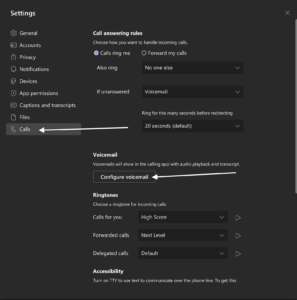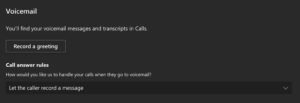Getting Started with Teams Voice
Modified on: Wed, Sep 18 2024 9:21 AMTeams Voice provides a new way to use telephone services at CSU. With Teams Voice, your telephone number is associated with your Microsoft Teams account rather than your desktop telephone. You will make and receive calls via the Teams app on your computer (and optionally on a mobile device) – not your desktop phone. Calls can be managed from any Internet-connected device on which you are logged into Teams. Audio comes from your computer or device’s onboard microphone and speaker or via headsets that connect to your computer or device.
Applicable to:
- Fort Collins faculty and staff
Prerequisites
You'll need the following two items completed before you can use Teams Voice:
- Configuration: The Division of IT will set up and configure your account with your local IT Support. Once Teams Voice is live and ready for your account, you will receive a confirmation email from the Division of IT.
- Hardware: You will need a working microphone and speaker to use Teams Voice. These can be internal, integrated with your computer, or external, physically connected to your computer or via Bluetooth.
In this article:
- What is Teams Voice?
- Changing device settings and making a test call
- Making and receiving calls
- Recording a voicemail greeting
- Additional resources, training, and support
What is Teams Voice?
Teams Voice puts your work phone number on your computer (and optionally, also on your handheld device). You can make outbound calls by dialing a number and you can receive calls from any phone.
Note that Teams Voice is different than audio or video chats within Microsoft Teams. During a chat with another person in Microsoft Teams, you have the option of initiating a video or audio call to enhance that chat session, by clicking the video or phone icons in the upper right screen. Teams Voice is accessed by the “Calls” icon on the far left side of your Teams app, and is a way to make any phone call, regardless if the other party is a part of Teams or is using software, a cell phone, or a traditional landline.
Device Settings
Making and Receiving Calls
- How do I make a call?
- Is a device/handset required to use Teams Voice?
- How do I make an emergency (911) call?
- How can I use my mobile phone to make Teams Voice calls?
Can I make international calls?
Voicemail Greetings
Support and Resources
Need Help?
- Contact your local IT Support via the appropriate channel for your college or department.
- If you are unsure who your departmental or college IT contact is, you can submit a help request to the Division of IT’s Help Desk.
Quick Reference Guides and FAQs
- Using a softphone (i.e., Teams on a computer), is the recommended platform for most Teams Voice users. In some cases, handset devices may be preferred or needed. See Teams Voice Devices for more information.
- See the "Teams Voice FAQs" attachment for a list of frequently asked questions.
- See the "Calling Reference Guide" attachment for the layout and common actions for calling, voicemail, and call settings.
- See the "Call Queue and Shared Line Reference Guide" attachment for information on managing a shared line or call queue, accessing shared voicemail and call histories, and the incoming call experience.
- The Call Queue and Auto Attendant FAQ explains the features of each service, common scenarios for using each, and how to get started.
- Watch Teams Video Training for an overview of different features.
- Technical resources have been compiled for Resource Coordinators and college and department IT staff to onboard and manage their users, see Microsoft Teams Resource for more information.